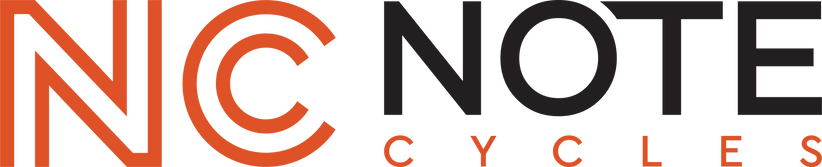Find What Fits Your Harley
Soundstream HDHU.14si Installation Guide | 2014+ Street Glide

Please follow these installation tips when you're ready to install your new Soundstream Reserve HDHU.14si head unit in your 2014+ Harley-Davidson® Street Glide, Electra Glide or Ultra.
NOTE: If you purchase your Soundstream radio from us, you will not need to update your firmware. We update all firmware prior to shipping.
These tips are intended to be used in conjunction with our full installation video below:
Step 1: Installing your Soundstream head unit:
The Body: This consists of the Soundstream head unit chassis, wiring harness and Maestro RR module. These items will be preassembled for you when your kit arrives at your door.
Follow the disassembly process in the video above to remove your factory Harley-Davidson radio. Install your new Soudstream head unit kit and make all the wiring harness connections:
- Plug your new harness into the back of your Soundstream radio
- Make the main harness connection to your Harley-Davidson factory harness connection
- AM/FM antenna connection
- USB connection
- SiriusXM tuner (If applicable)
- and the provided Soundstream microphone connection if you desire to use voice commands or talk on the phone.
- All of the plugs in our wiring harness are keyed plugs, which means they will only fit their match on the Harley-Davidson wiring connector/plug side. All you're doing is matching plugs - it may look like a lot of wiring but it's simple. Double check that all connections made to this point are fully connected.
- In addition, all the plugs connected to your vehicle will not be reused. Don't be alarmed if you have plugs that were removed from the factory radio and not reused with our bundle. Most notably, the factory navigation cable will not be reused. Navigation functions are now going to be handled by Apple CarPlay or Android Auto via your phones cellular connection.
Additional Soundstream Reserve Head Unit Notes:
- This kit is not compatible with bluetooth headsets.
Step 2: Soundstream Reserve Head Unit Initialization
After making all the connections noted in Step 1, turn your ignition switch to accessory power.
- The first screen shown will be the initial settings screen.
- Choose you preferred language and country and press the "✅" to the right of the screen.
- Allow the head unit to power up for 1 to 2 minutes before switching to the AM/FM radio source.
- Find a local radio station with a strong signal and test the volume controls on your handlebar controls.
- Connect your phone to the USB in your glove box. Allow the connection between your phone and your new Soundstream head unit via your cell phone prompt by selecting "yes".
Additional Soundstream Installation Tips:
- AM/FM Antenna: When looking at the back of your Sounstream head unit, your AM/FM connection is the second plug to the right of the main wire harness connection. This is where you will plug in the antenna removed from the factory radio.
- Factory USB Retention: To be able to utilize Apple CarPlay/Android Auto you will need to connect the factory USB to the first plug to the right of the main harness connection.
- Soundstream Microphone: When looking at the back of the Soundstream radio, it is the black wire to the right with a female 3.5 mm plug. This is where you will connect the provided microphone if you choose to use it. You will need to use the provided Soundstream microphone with the kit if you desire to use voice commands or talk on the phone. The recommended placement for the microphone is behind the windshield on top of the inner fairing. This provides the best wind noise protection.
- Use a Factory USB Cable: Using a factory Apple lightning phone cable or Android phone cable when making your connection for Apple CarPlay or Android Auto is an absolute must. When we say factory, we mean just like the cable that originally came with your phone. It cannot be a cable that you bought from the grocery store or Amazon - those are, in most cases, charging cables and not charging/data cables. Also, remember - phone cables don't last forever - if you have connectivity issues in the future try to swap for a new cable. Also, frequently restart your phone as a way to prevent connectivity issues.
- Android Auto: Download the Android Auto app from the GooglePlay store. You cannot run Android Auto without downloading the app. If you're experiencing issues with Android Auto, here is a decent video that walks you through some troubleshooting of Android Auto. The head unit in the video is not a Soundstream device, nor is this head unit on a motorcycle - but the tips are still very relevant regardless of the brand of head unit or riding environment.
- Remove all plugs from Maestro RR - it's a best practice to take a picture off the location of all the plugs prior to removing them to ensure you secure them in the correct location after you're done flashing your module.
- Use the USB cable (micro USB to USB-A) in your "extra parts" bag to connection your Maestro RR module to a computer (MAC or PC)
- Visit the Maestro website and press the "Flash My Module" button in the upper right hand corner and follow the prompts for your vehicle and radio type. Make sure you choose the correct hand controls for your bike.
- Follow the instructions in the video to flash your module - don't be alarmed that the website version in the video looks outdated - the process still applies to the current Maestro website.
- When flashing is complete, reinstall your Maestro module by plugging all the connectors you removed in Step 1.
- For all Boom 1 and Boom 2 riders, after flashing your module you will need to enter the correct BIN number from your factory radio into the Soundstream radio which is found in the "Factory Radio" service menu. Typically Boom 2 is BIN 211, and Boom 1 is BIN 014
- Test your system.
ZZAIR-DUO Pairing instructions:
- Plug in the ZZAIR-DUO into your factory USB in your fairing cubby
- Android users: please download the Android Auto app to your phone and "wireless" is set to "on" within the Android Auto settings. Apple users do not need to download anything additional.
- The Soundstream head unit will recognize the ZZAIR-DUO unit as an iPhone or Android device and the CarPlay or Android Auto icon will display on the screen. Select the CarPlay or Android Auto option (depending on your device type) and the ZZAIR-DUO initial pairing screen will display on the screen.
- On your phone, ensure Bluetooth and WiFi are on. From Bluetooth connections on your phone connect to the ZZAIR-DUO (AUTO-xxxx).
- iPhone users: you must select through the 3 prompts on your phone (pairing mode, allow contacts, USE CARPLAY) before CarPlay will display on the screen.
- Android users: there are no prompts for you to follow. Android Auto should display at this point.
- And, you're done! Your iPhone/Android device will now automatically pair with your new Soundstream head unit for wireless CarPlay/Android Auto each time you turn on your motorcycle when your phone is on you or near the motorcycle.
ZZAIR-CP Pairing instructions:
- Plug in the ZZAIR-CP into your factory USB in your fairing cubby
- Follow the prompts on your Soundstream head unit to pair your Apple iPhone to the ZZAIR-CP adapter (ensure your Apple iPhone's bluetooth and Wifi are on)
- Wait until the prompts on the Soundstream head unit finds your iPhone.
- Select your phone on the Soundstream head unit to connect to the ZZAIR-CP
- Now, within your bluetooth connections on your iPhone find and select the Soundstream head unit within the "Other Devices" section
- Then, once selected follow the prompts on your iPhone and press "pair" --> "allow" and finally "use CarPlay"
- And, you're done! Your iPhone will now automatically pair with your new Soundstream head unit for wireless CarPlay each time you turn on your motorcycle when your phone is on you or near the motorcycle.
All CVO & all upgraded Harley Boom! amplified system riders must complete this process in order for their factory amplifiers to function properly with your new Soundstream head unit:
- Power on your bike to accessory power
- When the "Warning" screen appears on your head unit you're going to cover the mute and power button (lower right hand corner of the screen) with your thumb until the service menu appears - it'll take 5 seconds or so.
- When the service menu appears, you're going to select: Audio --> EQ --> then select the "i" icon for information.
- At this point you'll see something on the screen such as: Current EQ version: 17_OFF.bin Load new EQ?
- hold your finger on the power/mute button while turning on ignition
- hold the power/mute button until the head unit powers up into the service menu - it'll take about 10 seconds.
- When the service menu appears, release your finger
- Press Audio
- Press EQ
- Press the "i" button on the right hand side of the screen
- Then, your current BIN number will be displayed. It will say something like: Current EQ version: 178_OFF.bin. Load new EQ?
- Go to the main screen
- Select "Motorcycle Info"
- Press the three horizontal dots in the upper right-hand corner of the screen
- Press "Vehicle Settings"
- Select "Amp Settings"
- Select "Audio System"
- This is the step you'll enter your BIN number found above. Tap each number the number of times for each number. So, if you wanted the code 178, you'd tap the first box 1 time, the second box 7 times and the third box 8 times. Then, hit okay.
- Then it will ask you to confirm your selection and then select yes.
Congratulations on installing your new Soundstream HDHU.14si head unit bundle! Don't forget to share your before and after photos with us! Also, tag @notecycles on your favorite social media channel.
Ask A Question: